Terkadang dalam pekerjaan sehari-hari baik dalam perusahaan maupun organisasi kita tidak pernah lepas dari pekerjaan administrasi, dalam keadaan tertentu dan waktu yang sangat mepet kita bahkan pernah merasakan hal-hal yang agak sepele yakni… keberadaan Nota, Voice, Bon Kontan, maupun kwitansi pembayaran. Berbagai macam bentuk kwitansi dan nota yang pernah kita lihat adakah terbesit dalam benak hati Anda, Bagaimana cara membuat tabel-tabel yang tercetak dalam nota.
Coba Tebak !!
Program aplikasi apakah yang cocok untuk membuat nota, kwitansi dan form-form lainnya ? Jawabannya cukup bervariasi, bagi yang sudah mahir menguasai desain grafis mungkin ini hal yang sepele… mereka tinggal "suka suka gue" mau pake program sesukanya. Coreldraw, PageMaker, Freehand, Ilustrator adalah referensi pilihannya. Bagi yang nggak ngerti.. ya jelas aja pake’ mr. microsoft word ajah gitu… Nah.. nggak usah panjang lebar langsung saja saya jelaskan dasar cara membuat nota. Tapi jangan lupa disini yang kita pakai adalah AdobeInDesign versi 2.0 ke atas.. kalau belum tahu dasar2nya baca dulu disini…
untuk mempermudah pemakaian ukuran sebaiknya setup halaman kita buat menjadi centimeter saja. langkah-langkahnya pilih Edit > Preference > Unit & Increment. Ganti kolom Horizontal dan Vertikal menjadi centimeters tekan OK. selanjutnya kita mulai:
1. start > program > adobe inDesign 2. klik saja file > new 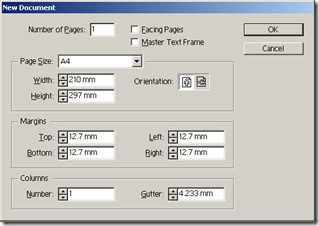 document (atau langsung tekan control N) 3. setelah muncul box new document kita pakai saja pilihan page size A4 dan tekan OK.
document (atau langsung tekan control N) 3. setelah muncul box new document kita pakai saja pilihan page size A4 dan tekan OK.
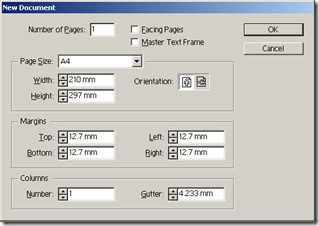 document (atau langsung tekan control N) 3. setelah muncul box new document kita pakai saja pilihan page size A4 dan tekan OK.
document (atau langsung tekan control N) 3. setelah muncul box new document kita pakai saja pilihan page size A4 dan tekan OK.
4. setelah itu keluar sheet halaman yang siap kita kerjakan
5. pada menu tool di samping pilih box T seperti gambar di bawah ini
6. tarik atau drag dari kiri hingga kekanan bawah kira2 seperti gambar di bawah ini
7. upayakan kursor masih berada dalam teks layer tersebut, lalu pada menu utama klik Table > Insert Table, sebagai latihannya masukan saja row = 10 column = 5 dan OK. hasilnya seperti di gamber bawah ini
8. nah.. disini kelebihannya adobe dengan yg lain… pada tabel gambar di atas kita bisa mengutak atik lebar dan tinggi kolom sesuai dengan kebutuhan kita. caranya sama seperti kita bekerja pada tabel microsoft word hanya saja kelebihannya kita bisa mengecilkan dan memperbesar ukuran box tabel sesuai keinginan kita. oke .. selanjutnya kita buat seperti nota sungguhan.
Kolom 1 kita buat lebar 1 cm
Kolom 2 lebar 9 cm
Kolom 3 dan 4 = 2 cm
Kolom 5 = 3 cm
contoh hasilnya seperti ini
cara mengisi kolomnya begini :
1. taruh kursor di baris pertama terserah diletakan dikolom berapa, ubah tinggi baris menjadi 1 cm dengan cara tekan tombol " SHIFT F9 "
2. Ganti At Least menjadi Exactly, lalu isikan angkanya seperti gambar diatas
3. kembali ke tabel arahkan cursor pada kolom 1 lalu ketikan No.
kolom 2 ketik Keterangan
kolom 3 ketik Quantity kolom 4 ketik harga
kolom 5 ketik Jumlah. selesai
Sekarang kita akan membuat kolom "Total" pada baris paling bawah tabel
4. untuk merubah tinggi barisnya ikuti seperti petunjuk pada no. 1 tetapi cursornya harus ditempatkan baris paling bawah sejajar kolom keterangan.
5. kemudian untuk yang terakhir lihat gambar di bawah ini:
caranya ->> blok baris paling bawah "Quantity" dan "Harga" lalu klik kanan dan pilih Merge Cells.
nah.. sudah jadi deh…. apa sudah ngerti ?? kalau masih bingun coba lagi dari atas perlahan-lahan saja… oke..
Untuk hasil akhirnya kita bisa mengkombinasikan fungsi color pada kolom-kolom yang ingin di warnai.
contoh hasil akhir:
Selamat Belajar…!!




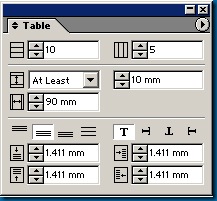




Komentar
Posting Komentar
Suwon wes komen